Last Updated on April 20, 2020
If you followed my previous lessons on how to make a website, you should already have a domain name and a hosting account. You should also have your DNS servers pointing at your webhosting company. Now it’s time to start building your website. If you don’t know too much about web design and programming, the best solution is to use a CMS. CMS stands for Content Management System and it enables you design and maintain a website using only text editing skills. There are many content management systems available. Out of all CMS systems, WordPress, Joomla and Drupal are the most popular, as you can see from this article.
I like WordPress. Here’s why:
- It installs in only a few clicks
- There are many great-looking templates for it (some of them are free, some others not)
- It makes it very easy to optimize your site for search engines (on-site optimization)
- It is easy to update. Whenever there’s a new version, you see a note in your WordPress dashboard which gives you the possibility to upgrade your site with only one click.
- It is very flexible. Widgets and custom menus allow you to configure the site as you wish. Do you need ads is your sidebar? Drag a new widget to the desired location, put your ad code in it and you’re done. Do you want a special menu containing only certain pages? You can do that with a few clicks.
- Did I mention it is FREE? Maybe I should have started with this point.
How to install WordPress
If you don’t have cPanel or other similar software in your hosting account, you’ll need to download WordPress from WordPress.org, upload it on your server via ftp, create a database and a user, associate the user with the database, then follow the steps required by the installation script. It may sound scary, but it’s quite easy. Anyway, if you don’t want to go through all that, pick a webhost which provides cPanel.
For this tutorial I’ve chosen Bluehost. I’m going to setup a new WordPress site. I already bought the domain name, I changed its DNS servers to ns1.bluehost.com and ns2.bluehost.com and I added it to my hosting account. If you entered your domain name in the form when you bought the hosting, it would have been already added to your account so you don’t need to do it again. All you have to do is log into your cPanel and click on WordPress in the Simple Scripts section, as shown in the capture below:
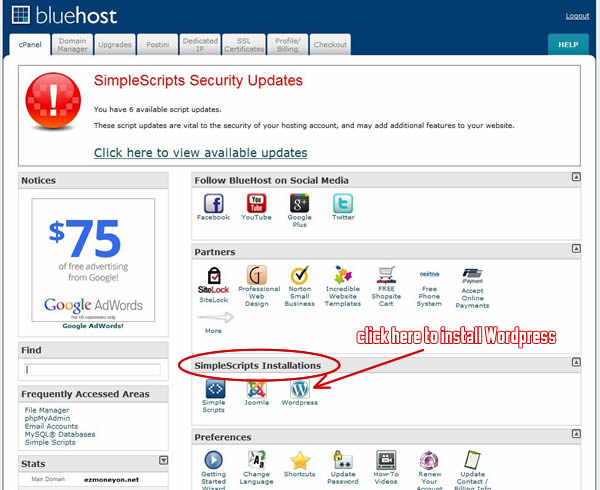
Installing WordPress on a domain hosted with Bluehost
Other cPanel hosting companies provide the WordPress installation via Fantastico. It’s as easy to use as Simple Scripts, but you need to click on Fantastico in the main dashboard, then choose WordPress from the sidebar.
In Bluehost, here’s what you see after you click on the WordPress button (as shown in my picture above):
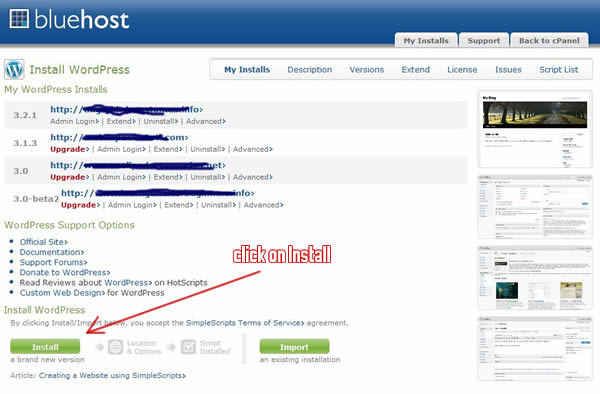
You see all your previous WordPress installs, if any, and a button for installing WordPress on a new domain
As you can see from the image, you have two options: to go for a new installation or to import an existing one. If this is your first site, you want a new installation. If you are moving your old WordPress website from another webhost, you can import your backup here. Anyway, this tutorial is about installing a fresh version of WordPress not about moving websites.
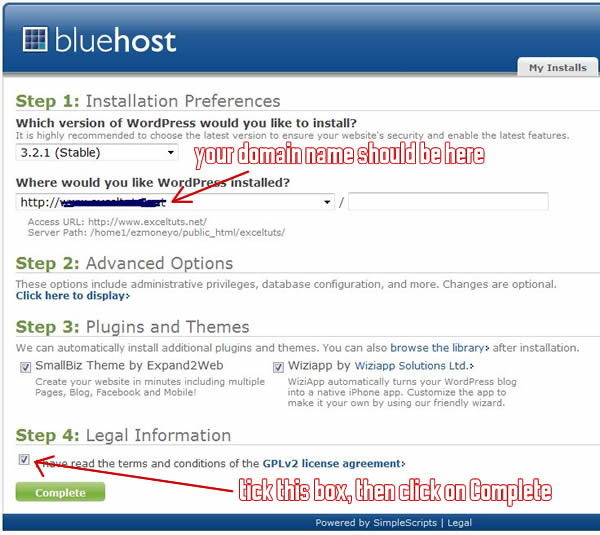
The last step to installing WordPress on your Bluehost-hosted domain
Now you’ll see a progress bar for your WordPress installation. This should take a few seconds. When it is complete, you’ll be given the login details for your freshly installed WordPress website:
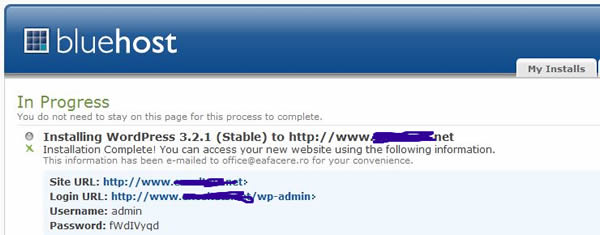
Login details of your WordPress installation
Your WordPress website is now ready. These details will be emailed to you, so you don’t have to worry in case you forget to save your password. Anyway, I’d say the next thing you should do is to log into your WordPress admin dashboard and change your password so you can remember it later.
If you want, you can start publishing articles right away. WordPress comes with a default template which looks quite nice, so you can use it until you find a layout you really like. There are a few other customizations you can do to make your WordPress system even better, but that’s going to be another lesson. You should subscribe to my blog if you don’t want to miss it.



